1-16 of 230 results for 'macbook pro external hard drive' Skip to main search results Eligible for Free Shipping. Free Shipping by Amazon. Seagate Portable 2TB External Hard Drive Portable HDD – USB 3.0 for PC, Mac, PS4, & Xbox - 1-year Rescue Service (STGX2000400) 4.7 out of 5 stars 60,806. This video has been updated! Please view the latest version at: OWC's step-by-step video of how to install a hard drive or SSD i. Cable Matters Premium Aluminum 10Gbps Gen 2 USB C Hard Drive Enclosure for 2.5' SSD/HDD with USB-C and USB-A Cables - Thunderbolt 3 Port Compatible with MacBook Pro, MacBook Air, and More 4.6 out of 5 stars 438. Browse the top-ranked list of Macbook Pro 13 Hard Drive below along with associated reviews and opinions. WD - easystore 1TB External USB 3.0 Portable Hard Drive - Black. Thumbs up so far.i really like this external hard drive, I thought it would charge my 15 inch macbook pro while backing up and I would not have to use the. I upgraded my MacBook Pro early 2011 this weekend with a Samsung 850 Pro 512GB. I followed one of the many online guides that talk about Carboncopy to copy your configuration on your HHD to your new drive and then you just have to swap them. After I did this, I noticed that the fan started to blow for anything that I started.
Does this sound similar to you?
You thought you had enough disk space when you originally bought your MacBook Pro, but soon you realized that storage is being filled up quicker than you can clear old files.
Or maybe you already had an external drive to help extend your MacBook's storage, but now it's either outdated, too slow, or experiencing issues.
We may be in the age of cloud computing and remotely stored files, but it's always helpful to have a portable hard drive you can count on both for file backups and to work off as needed.
In this buying guide, we'll help you pick the best external drive for your MacBook Pro so you can access all your files without sacrificing speed or performance.
Quick Summary
Here's a brief overview of our recommendations depending on your specific needs and preferences:
- The 10TB G-DRIVE Desktop External Hard Drive will give you enough volume and lightning speed for a traditional drive, and comes pre-formatted for Mac.
- If you need instant cross-platform compatibility, and an array of color choices, you'll be covered with the Seagate Backup Plus Slim 2TB.
- Known for being rough on your electronics? The Silicon Power 1TB Drive is rugged and durable, with water resistance in addition to quick read and write speeds.
- If you prefer a modern speedy solid-state drive, the Glyph Atom RAID 1TB SSD is sure to meet expectations in terms of speed and durability.
Do I Need An External Drive for My Mac?
External drives are a worthwhile investment for more than just power users, but it can be hard to determine if you need one or not. Consider this:
- Do you regularly work with large files such as videos and edited images, or run other creative files such as video games?
- Is your MacBook Pro running slower due to being overburdened with files?
- Have you ever wanted to backup your Mac just in case of any data disaster?
- Are you using a cloud storage or online backup service but fear of security and reliability issues from the provider?
- Are old files being stored on your computer because you occasionally reference them but can't completely delete them?
Answering yes to any of the above scenario questions is a fairly good indicator that an external hard drive would benefit you.
On the other hand, an external hard drive is probably not the best option for for those of you who only have a small volume of unimportant files to save, which might be better served by using a cloud storage program like Dropbox or Google Drive or by offloading their old files onto a large USB flash drive.
Best External Drive for MacBook: What to Look For in 2020?
Storage Capacity
If you're purchasing an external hard drive, it's because you need the space on your MacBook, so it doesn't make sense to cut corners on how much exterior space you purchase. However, it's still important to consider exactly how much space you need. Consider how quickly you create large files (such as photo imports) and if you plan on keeping them in a long or short term to decide your actual need.
Formatting
While many newer drives come formatted to work on both Mac and PC, it's best not to choose one that is single-system compatible as it will limit the drive's versatility (though you could manually format an external drive for both PC and Mac compatibility, it's an extra effort and requires you to be a bit geeky). For added convenience, you should look for drives that come pre-formatted for Mac, which means you don't have to install a special program and do it yourself.
HDD or SSD
There are several kinds of external drives based on the electronics that make them work. An HDD is the traditional spinning disk of data, whereas an SSD is newer technology that has no moving parts and store information inside the electronic components. An HHD, or Hybrid Hard Drive, uses a combination of these methods. Both have their own advantages and disadvantages when it comes to speed, durability, price, and information safety, so make sure you know which you prefer.
The Best External Drives for MacBook Pro in 2020: Our Picks
Kindly note that the products chosen below are mainly based on our personal preferences and the guidelines as shown above. They are by no means made in the order below.
1. G-Technology 10TB G-DRIVE USB-C Desktop External Hard Drive
This speedy HDD drive offers a huge chunk of storage at an uncommonly high RPM. It will stand up to daily use in editing and media programs and connects to your computer via USB-C so you can take full advantage of its specs.
Pros:
- If you have set up Apple Time Machine, this drive will be ready for easy file backup so you won't be waiting for your files to read or write. Also, it comes with a great amount of storage space.
Cons:
- The disk is pre-formatted for Mac, you won't be able to use your files on a secondary computer such as a Windows PC unless you reformat it to NTFS file system.
2. Seagate Backup Plus Slim 2TB
Available in four different sizes, this hard drive from trusted brand Seagate comes in several colors. Approximately the size of your phone, it packs a punch for its size and is very portable.
Pros:
- It can be used on both Mac and PC without reformatting. Also, it offers fast connection via USB and weighs about 5 ounces.
Cons:
- Largest TB size option is not compatible with Mac.
3. Silicon Power 1TB Rugged Armor A60
An extremely versatile and sturdy drive, this model is compatible with more than just your MacBook. It's water resistant, with read and write speeds at the standard 120 mbps.
Pros:
- It can be used with several gaming consoles and Apple Time Machine in addition to your Mac.
- It's also durable and available with the modern USB-C which is especially useful if you're using the newest MacBook Pro.
Cons:
- It appears somewhat unprofessional, also the drive is a bit on the heavy side as it weighs around 8 ounces.
4. Glyph Atom RAID 1TB External Solid State Drive
Available with USB and USB-C connections and pre-formatted for Mac, this SSD from well-known brand Glyph provides extremely fast speeds that will support your casual and power use. It looks clean and functions beautifully.
Pros: Rogue amoeba.
- It comes pre-formatted for Mac with easy reformats for PC or cross-platform compatibility, significantly faster than comparable drives from Samsung and other brands, available in several colors and two connection types.
Cons:
- It's the heaviest drive on our list at 11 ounces, and a bit on the pricey side as well.
Useful Tips & Resources
Picking a hard drive can be difficult, especially if you aren't sure whether you need one. One way to help decide is to try a cloud storage platform such as Google Drive or Dropbox before you decide to buy an external drive. Both platforms are free to start with and they offer terabyte storage options for paying customers and using one may help you decide if you need more constant access to your files or simply a place to store them.
If you know you want an external drive but aren't sure what storage type you need (HDD or SSD), perhaps this guide from PCWorld will help you decide which best fits your requirements.
Also, It's worth noting that some external drives available on the market are formatted for PC only, but you can reformat it to Mac OS Extended, or for cross-platform compatibility (with NTFS) if you need to use your external drive for your MacBook Pro and a PC as well. This tutorial is definitely worth checking out:
Final Words
Regardless of your final choice of external drive, having one will definitely improve your workflow and computer performance. You'll be able to use your files more effectively and improve your MacBook's performance. Which external drive have you used in the past or are considering purchasing? Let us know.
Hi, my MacBook Pro had a problem, someday it ran extremely slow, and I restarted it, when it was booting the little Apple turned into a circle with a slide cross and then into a folder.and then into the Apple.and so many times.I tried everything but nothing works. I heard that I can boot my Mac from an external hard drive or using USB drive to startup it. Video editing software like photoshop. What should I do?
Is your MacBook Pro/Air, iMac, Mac Mini not booting up after the latest macOS update? Or you see the Apple booting loop or a black, gray screen of death? If so, your Mac won't boot from the Mac internal hard drive for some reason. Though booting the MacBook Pro from an external hard drive is a feasible way, there are some limits as well.
To be frank, when Mac is not booting from Mac hard drive, you can fix it either with or without an external bootable device. Let's start with the reasons for Mac hard drive not booting and then check solutions one by one.
Reasons your MacBook Pro won't boot from internal Mac hard drive
In most cases, Mac hard drive not booting can be caused by one or more of these, such as problems with the computer's PRAM, corrupted startup disk directory or file system, damaged or deleted Mac operating system files, disk or computer hardware issues.
If you are fortunate enough that the MacBook Pro won't completely boot but you can see the loading bar or any startup screens, you are going to fix the boot problems with the following ways.
First of all: Back up your Mac files
Since you have a boot problem with your MacBook Pro hard drive, the usual course of action is to repair the startup drive and boot the computer. But have you backed up important data? If the answer is 'No', it's advised to recover lost from the crashed/dead MacBook Pro before doing anything else. Because in this situation, the original data on the MacBook Pro is so fragile that any operation will overwrite it.
iBoysoft Data Recovery for Mac is the best free Mac hard drive and Apple SSD data recovery software that can recover lost data from MacBook Pro, MacBook Air, iMac, and Mac Mini that won't turn on. Also, it can recover data from Macs with Apple's T2 security chip, and recover lost data after update of macOS Big Sur 11/Catalina 10.15/Mojave 10.14/High Sierra 10.13/10.12 and 10.11/10.10/10.9/10.8/10.7.
There is no need to take out the crashed MacBook Pro hard drive. You are allowed to create a bootable USB and recover lost data or run the software through iBoysoft Server.
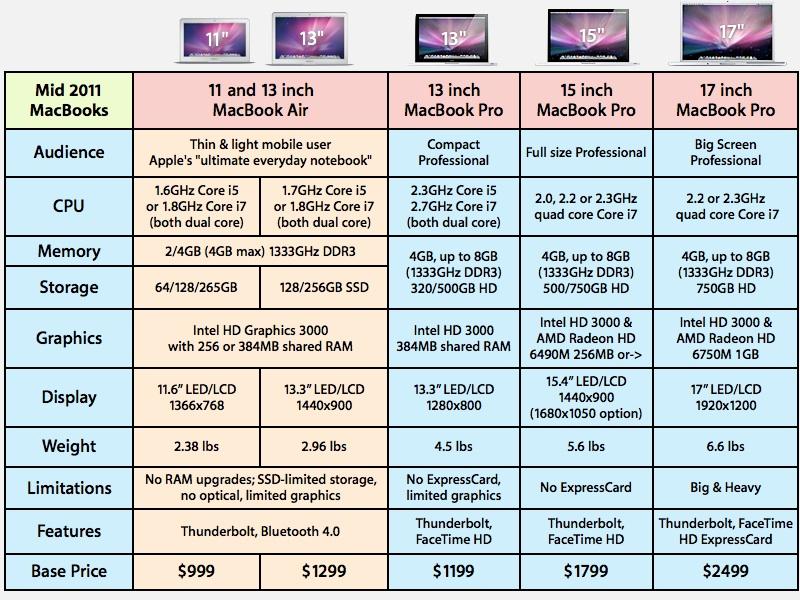
Guide to recover data from MacBook Pro that won't boot
If you only have the crashed MacBook Pro computer at your hand, then running macOS Recovery Mode will do you a great favor in the troubleshooting process. Kannada latest mp3 songs.
Here is how to recover lost data from the unbootable Mac under macOS Recovery Mode using iBoysoft Data Recovery for Mac.
Step 1: Force your MacBook Pro to shut down completely at first.
Step 2: Restart the MacBook Pro in the Internet Recovery Mode. You need to press the Power button and then immediately hold Option + Command + R key combinations. You can release the key combinations until you see the spinning globe.
You will see the spinning globe instead of the apple logo. It's because you're starting macOS Recovery via the internet. When you see the macOS Utilities menu, your Mac is in the macOS Recovery Mode.
Step 3: Choose a network for your MacBook Pro and make it connected to your computer all the time.
Step 4: Open Terminal from Utilities drop-down menu.
Step 5: Run the following command and wait a moment. This will launch iBoysoft Data Recovery for Mac in macOS Recovery mode.
Step 6: After iBoysoft Data Recovery for Mac launched, you can continue to get data off the unbootable Mac.
Step 7: In iBoysoft Data Recovery for Mac, you can select the Mac hard drive in the list.
Step 8: Click on the Scan button. The program will start scanning for lost data on the drive.
Step 9: Preview the scanning results and choose the files you want to get back.
Step 10: Click on the Recover button. You will be asked to choose a location to store the recovered files. Please select a different location, such as an external drive. But make sure the external drive is not formatted with NTFS file system because macOS cannot write to NTFS drive.
Now you have get files off the crashed MacBook Pro's hard drive for your sake, which makes you free to go fix the boot problems without data loss.
Guide to start MacBook Pro when Mac hard drive not booting up
Solutions in this part include some general checks and fixes, booting Mac from Safe Mode, booting Mac from macOS Recovery mode (Single User Mode), booting Mac from the external hard drive, etc. One or more of them may work.
Solution 1: Reset your Mac's NVRAM settings
NVRAM stores information the computer needed before it loaded the operating system. If NVRAM gets corrupted, your Mac might not start up correctly. To reset NVRAM settings, shut down your Mac, press the power button, and as soon as you power up the laptop, hold down Command-Option-P-R. Keep holding down those keys for about 20 seconds. Then let go and allow your Mac to continue starting normally.
Solution 2: Boot your Mac in Safe Mode
Starting your Mac in Safe Mode only loads basic and necessary programs, which helps you check errors, isolate problems, and prevent some software from automatically loading or opening. To boot the MacBook Pro into Safe Mode, press and hold the Shift key while tapping the power button to start your computer. Release the Shift key till you see the Apple logo and loading bar.
If your Mac loads successfully in Safe Mode, it should be the software you recently updated or downloaded that stops your MacBook Pro booting from the internal hard drive. Then you can try restarting the Mac without pressing any keys and uninstall possible incompatible programs.
Solution 3: Use Disk Utility in macOS Recovery mode
When you have a problem with disks, the most common fix is to run First Aid to repair them. Even when your Mac doesn't start, you can also run it in macOS Recovery mode that boots your Mac from a local built-in recovery system on the internal hard drive.
To boot your Mac to macOS Recovery mode: hold down Command + R keys immediately after pressing the power button to turn on your Mac, release the keys until you see the Apple logo.
To repair the corrupted Mac hard drive, select Disk Utility from the macOS Utilities menu and click Continue. Then choose the system disk and click First Aid on the top menu bar. When the process is finished, click Done and restart your Mac.
Solution 4: Boot MacBook Pro from external USB hard drive
The worst situation is that you can't even boot your Mac from the recovery system for serious disk damage. In most cases, the internal Mac hard drive not booting issue can be fixed by booting the Mac from an external hard drive.
If you have any storage device (USB flash drive or external hard drive) that contains an operating system compatible with your Mac, you'll be able to use it as a startup disk to boot up your Mac for once or not.
Step 1: Allows External Boot setting in Startup Security Utility
This is a precondition for Mac computers that are protected by Apple T2 security chip. Due to the auto-enabled Secure Boot feature, you are not allowed to boot from external drive in the first place. That's to say, you can't boot from any USB if you set it in Startup Security Utility.
Here is how to do this:
To open Startup Security Utility, first boot Mac into macOS Recovery:
- 1. Force the MacBook Pro to restart and press and hold Command + R keys immediately.
- 2. In the macOS Utilities window, choose Utilities > Startup Security Utility from the top menu bar.
- 3. Click Enter macOS Password for authentication, choose your administrator account and enter the password.
The Firmware password protection feature prevents people who don't have the password from starting up from the non-designated startup disk.
Secure Boot feature will verify and make sure that your MacBook Pro starts up only from a legitimate, trusted operating system from Apple.

Guide to recover data from MacBook Pro that won't boot
If you only have the crashed MacBook Pro computer at your hand, then running macOS Recovery Mode will do you a great favor in the troubleshooting process. Kannada latest mp3 songs.
Here is how to recover lost data from the unbootable Mac under macOS Recovery Mode using iBoysoft Data Recovery for Mac.
Step 1: Force your MacBook Pro to shut down completely at first.
Step 2: Restart the MacBook Pro in the Internet Recovery Mode. You need to press the Power button and then immediately hold Option + Command + R key combinations. You can release the key combinations until you see the spinning globe.
You will see the spinning globe instead of the apple logo. It's because you're starting macOS Recovery via the internet. When you see the macOS Utilities menu, your Mac is in the macOS Recovery Mode.
Step 3: Choose a network for your MacBook Pro and make it connected to your computer all the time.
Step 4: Open Terminal from Utilities drop-down menu.
Step 5: Run the following command and wait a moment. This will launch iBoysoft Data Recovery for Mac in macOS Recovery mode.
Step 6: After iBoysoft Data Recovery for Mac launched, you can continue to get data off the unbootable Mac.
Step 7: In iBoysoft Data Recovery for Mac, you can select the Mac hard drive in the list.
Step 8: Click on the Scan button. The program will start scanning for lost data on the drive.
Step 9: Preview the scanning results and choose the files you want to get back.
Step 10: Click on the Recover button. You will be asked to choose a location to store the recovered files. Please select a different location, such as an external drive. But make sure the external drive is not formatted with NTFS file system because macOS cannot write to NTFS drive.
Now you have get files off the crashed MacBook Pro's hard drive for your sake, which makes you free to go fix the boot problems without data loss.
Guide to start MacBook Pro when Mac hard drive not booting up
Solutions in this part include some general checks and fixes, booting Mac from Safe Mode, booting Mac from macOS Recovery mode (Single User Mode), booting Mac from the external hard drive, etc. One or more of them may work.
Solution 1: Reset your Mac's NVRAM settings
NVRAM stores information the computer needed before it loaded the operating system. If NVRAM gets corrupted, your Mac might not start up correctly. To reset NVRAM settings, shut down your Mac, press the power button, and as soon as you power up the laptop, hold down Command-Option-P-R. Keep holding down those keys for about 20 seconds. Then let go and allow your Mac to continue starting normally.
Solution 2: Boot your Mac in Safe Mode
Starting your Mac in Safe Mode only loads basic and necessary programs, which helps you check errors, isolate problems, and prevent some software from automatically loading or opening. To boot the MacBook Pro into Safe Mode, press and hold the Shift key while tapping the power button to start your computer. Release the Shift key till you see the Apple logo and loading bar.
If your Mac loads successfully in Safe Mode, it should be the software you recently updated or downloaded that stops your MacBook Pro booting from the internal hard drive. Then you can try restarting the Mac without pressing any keys and uninstall possible incompatible programs.
Solution 3: Use Disk Utility in macOS Recovery mode
When you have a problem with disks, the most common fix is to run First Aid to repair them. Even when your Mac doesn't start, you can also run it in macOS Recovery mode that boots your Mac from a local built-in recovery system on the internal hard drive.
To boot your Mac to macOS Recovery mode: hold down Command + R keys immediately after pressing the power button to turn on your Mac, release the keys until you see the Apple logo.
To repair the corrupted Mac hard drive, select Disk Utility from the macOS Utilities menu and click Continue. Then choose the system disk and click First Aid on the top menu bar. When the process is finished, click Done and restart your Mac.
Solution 4: Boot MacBook Pro from external USB hard drive
The worst situation is that you can't even boot your Mac from the recovery system for serious disk damage. In most cases, the internal Mac hard drive not booting issue can be fixed by booting the Mac from an external hard drive.
If you have any storage device (USB flash drive or external hard drive) that contains an operating system compatible with your Mac, you'll be able to use it as a startup disk to boot up your Mac for once or not.
Step 1: Allows External Boot setting in Startup Security Utility
This is a precondition for Mac computers that are protected by Apple T2 security chip. Due to the auto-enabled Secure Boot feature, you are not allowed to boot from external drive in the first place. That's to say, you can't boot from any USB if you set it in Startup Security Utility.
Here is how to do this:
To open Startup Security Utility, first boot Mac into macOS Recovery:
- 1. Force the MacBook Pro to restart and press and hold Command + R keys immediately.
- 2. In the macOS Utilities window, choose Utilities > Startup Security Utility from the top menu bar.
- 3. Click Enter macOS Password for authentication, choose your administrator account and enter the password.
The Firmware password protection feature prevents people who don't have the password from starting up from the non-designated startup disk.
Secure Boot feature will verify and make sure that your MacBook Pro starts up only from a legitimate, trusted operating system from Apple.
External Boot feature is the one that controls whether your Mac can boot from an external hard drive, thumb drive, USB drive, CD, DVD or other external media.
When your MacBook Pro refuses to boot from internal hard drive, you can set it to allow external boot by selecting 'Allow booting from external media' in Startup Security Utility.
Macbook Pro Hard Drive Failure
Step 2: Boot Mac from external hard drive
Having downloaded a compatible macOS on the external drive and allowed external boot, you can go ahead to boot Mac using the external media.
Best External Hard Drive For Macbook Pro 2011
If you want to boot Mac from an external drive all the time, you can connect the external bootable media to your computer and then go to macOS Recovery Mode > Apple menu > Startup Disk > Password unlock. Then you can restart your Mac to take effect.
If you only want to use external boot for once, troubleshooting problems and repairing the Mac hard drive that is not booting, you can follow these steps:
- 1. Connect the external drive to your MacBook Pro.
- 2. Restart your Mac and press and hold the Option (Alt) key immediately, which will brings the Startup Manager window.
- 3. Select the external drive that you want to use as startup disk, then click the arrow under its icon or press Return to confirm.
Tips: If you can't boot the Mac from external hard drive, you might want to access your Mac using Target Disk Mode.
Solution 5: Reset the MacBook Pro
Resetting the Mac will remove all data on the MacBook Pro startup drive, so please make sure you have made backups or restored important data with iBoysoft Data Recovery.
Step 1: Boot your Mac to macOS Recovery mode: hold down Command + R keys immediately after pressing the power button to turn on your Mac, release the keys until you see the Apple logo.
Step 2: Select Disk Utility from the macOS Utilities menu.
Step 3: Select the system drive from the side bar.
Step 4: Click on Erase from the top.
Step 5: Setup the required information to reformat the disk and click Done when finished.
Step 6: Go back to macOS Utilities screen and select Reinstall macOS. Follow the wizard to reinstall macOS.
Solution 5: Send your MacBook Pro to the local repair center
If none of the solutions above can't fix the boot failure and make your MacBook Pro boot from internal hard drive, your MacBook Pro may have been physically damaged. In this case, you can only send it to local repair center or replace the internal hard drive with a new one.
